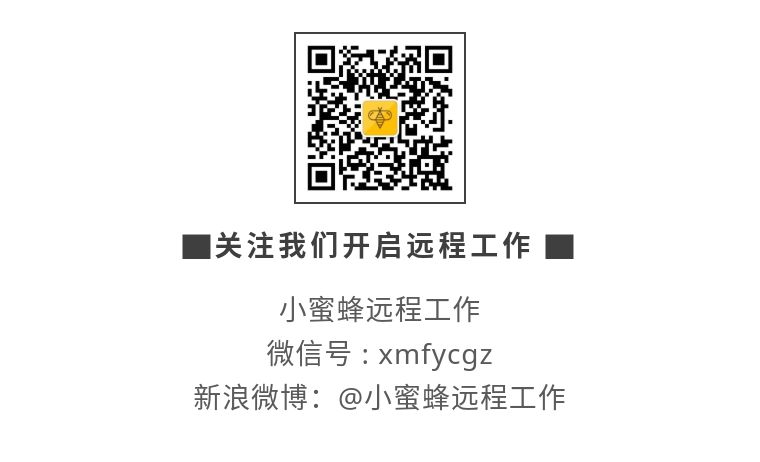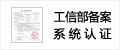PS左侧的工具栏是我们图片处理时最常用到的,之前小编已经和大家介绍过。今天,小编继续和大家介绍PS其他部分的功能,帮助大家更好地使用PS。
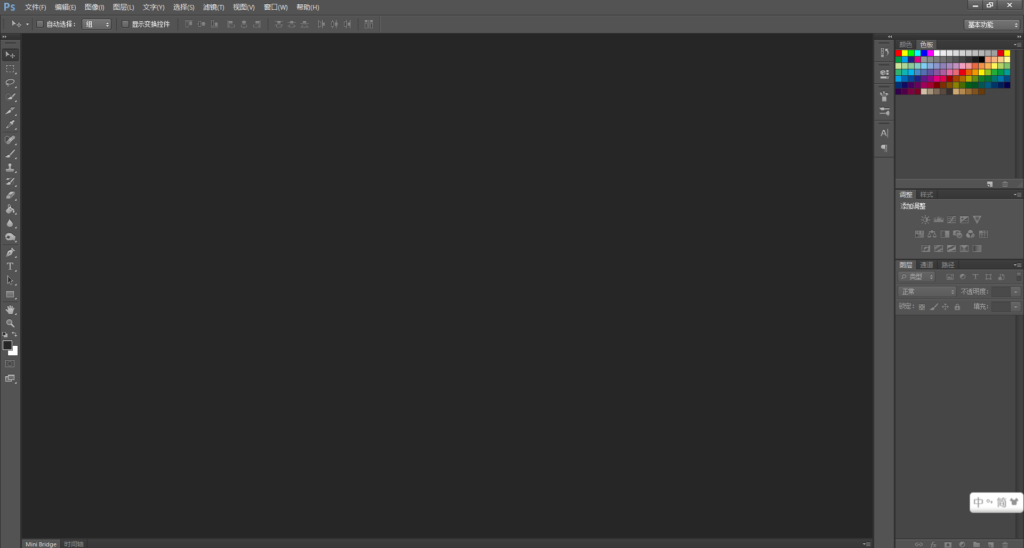
Adobe Photoshop CS6打开界面
首先,我们来认识PS上方的工具栏。

PS上方的工具栏
PS上方的工具栏,由文件(快捷键F)、编辑(快捷键E)、图像(快捷键I)、图层(快捷键L)、文字(快捷键Y)、选择(快捷键S)、滤镜(快捷键T)、视图(快捷键V)、窗口(快捷键W)、帮助(快捷键H)组成。

文件(快捷键F)
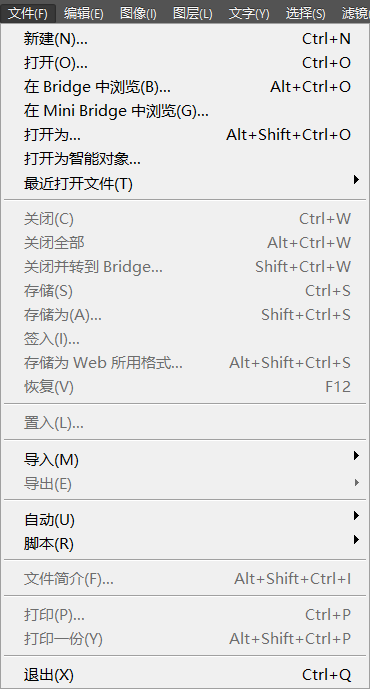
文件
点开“文件”,其中的“新建”、“打开”、“储存”、“储存为”,是我们最常见的几个选项。
这里,我们可以记下储存的快捷键是Ctrl+S,储存为。即另存为的快捷键,是shift+Ctrl+S。
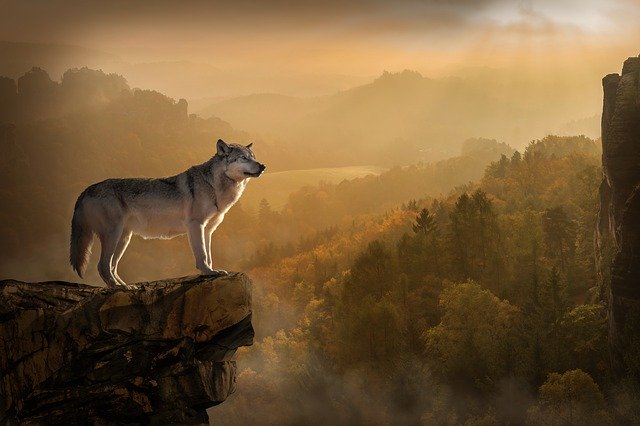
另外,当我们使用切片工具时,处理后的图片,可以储存为web所用格式。
编辑(快捷键E)
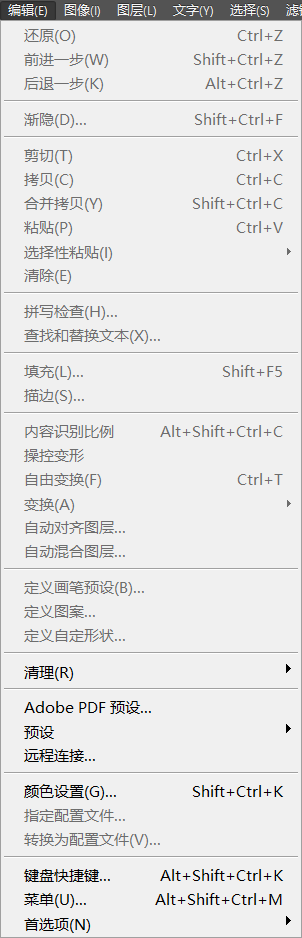
编辑
点开“编辑”,我们从上往下看。
前三个选项“还原”、“前进一步”、“后退一步”,是对历史操作的记录,可以通过这三个选项,返回上一步操作。
接下来的“剪切”、“拷贝”、“粘贴”,是我们平时常用的工具。
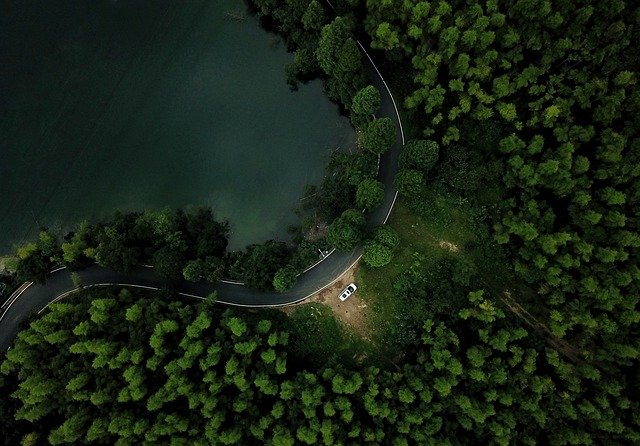
再往下看,是“填充”选项。大家记住它的快捷键,shift+F5.
填充选项应用的范围比较广。例如,去水印。
步骤:1)用选框工具选中需要去掉的水印部分,即确定选区。2)点击填充选项,在出现选项框中,选择确定。
以上,是使用填充功能最基础的步骤。在具体使用过程中,我们可以根据具体的情况,改变选区范围。
图像(快捷键I)
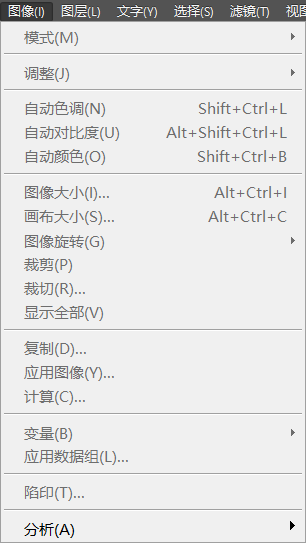
图像
关于“图像”,我们最常用的是“图像大小”、“画布大小”,以及“画像旋转”。
这里,大家要区分好图像和画布。
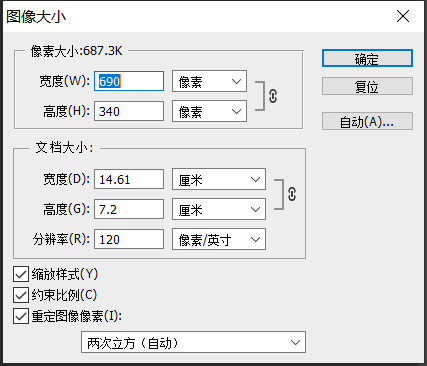
图像大小
改变图像大小,改变的是图片的像素大小。简单来说,就是把图片拉伸或缩小,主体内容不变。
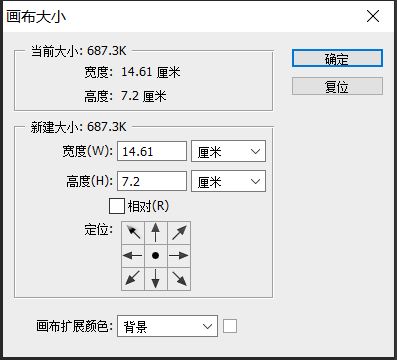
画布大小
改变画布大小,可以理解为把图片搬到另一张画布上。原本图片的比例,会依据新建画布大小变化而变化。
图层(快捷键L)
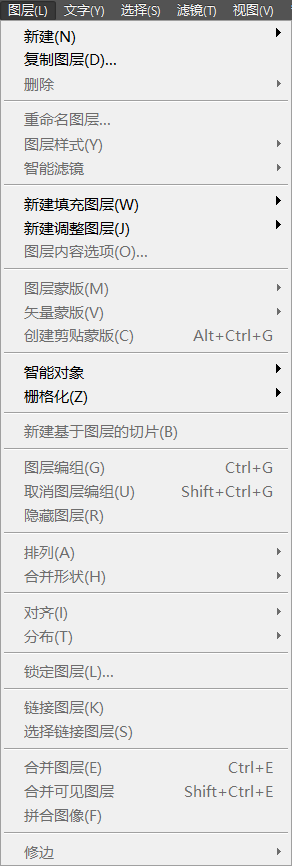
图层
在图层中,我们最常用的是“栅格化”。
PS时,插入一张图片后,有时是无法直接处理的。这时,系统就会提示你“栅格化图层”。
文字(快捷键Y)
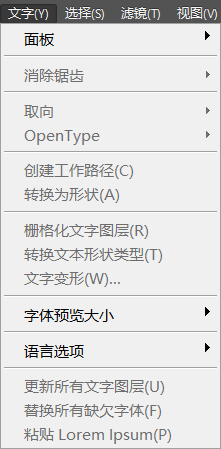
文字
选择(快捷键S)
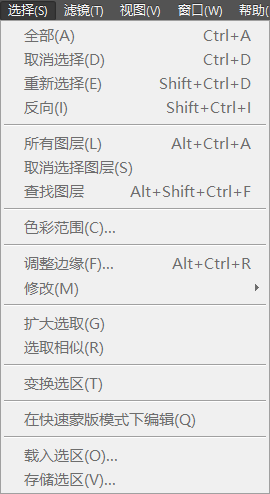
选择
滤镜(快捷键T)
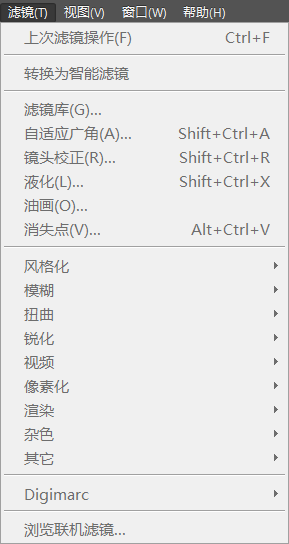
滤镜
滤镜,对于初学者来说,用得比较少。但我们日常生活中,却是经常听到。
对此,小编有两个建议。第一,简单的滤镜处理,使用美图秀秀等软件,傻瓜式一键操作。第二,针对想要的结果,网页搜索抄作业。
视图(快捷键V)
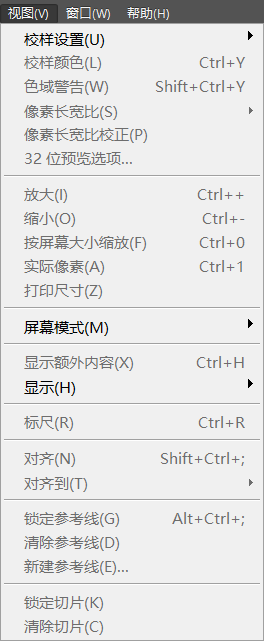
视图
视图中,用到比较多的,是标尺和参考线。
当大家不小心关闭了标尺,可以用快捷键Ctrl+R打开。
窗口(快捷键W)
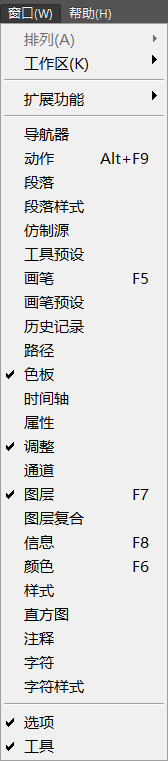
窗口
如果你发现没看到小编所说的工具栏,那么你就可以打开窗口,看看是不是有些选项没有勾选。
帮助(快捷键H)
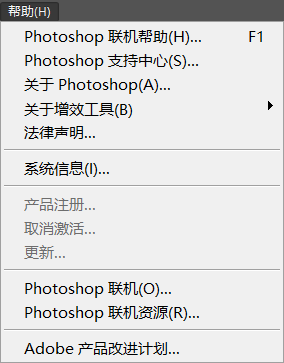
帮助
未完待续